How to Make a Boot Usb Windows 10

Have a USB boot drive handy should you ever need to reinstall Windows 10 on your PC.
Josh Goldman/CNETTroubleshooting an old and slow PC isn't a fun experience, but it's also something you can do on your own at home. In addition to common issues to look for, there's another task you should take on -- create a bootable USB drive. I know, I know. The first time I heard the term "bootable USB," I felt a tinge of panic. And it's OK if you do, too. Creating the drive is a task that sounds complicated and something that requires plenty of tech savvy, but in reality, it only takes a few clicks of the mouse and a solid internet connection to complete. Don't feel intimidated at all. I promise.
Creating a Windows 10 bootable USB drive is something you should definitely do if you own a Windows computer. The backup media can save you both time and a headache if you ever need to reinstall Windows. And if you're building a gaming PC, this is one of the last things you'll need to finalize your build. (You can also create a boot drive for Windows 11, if you're wanting to test out the newest version of Windows before it's released on Oct. 5.)
Besides an empty 8GB USB drive and a Windows PC, you'll need to set aside about 30 minutes, maybe longer, depending on your internet speed.
For those curious, it's possible to use a Mac to create a Windows 10 boot drive, but the process is fairly involved and requires familiarity with Terminal, the Mac's command-line tool. It's not a process that I'd recommend for the average user. I recently built my first gaming PC, and despite my mild comfort level with Terminal, I still found using a Windows computer to be a safer and easier process.
Use Microsoft's media creation tool
Microsoft has a dedicated tool that you can use to download the Windows 10 system image (also referred to as ISO) and create your bootable USB drive.
1. Go tothis page, scroll down to Create Windows Installation Media and click onDownload tool now.
2. Once the download finishes, double-click the file calledMediaCreationToolxxxx to run it. (The last four digits of the file name indicate the version number of Windows 10. Right now, the filename isMediaCreationTool21H1, but that will change as newer versions are released.) The file should be in your Downloads folder.
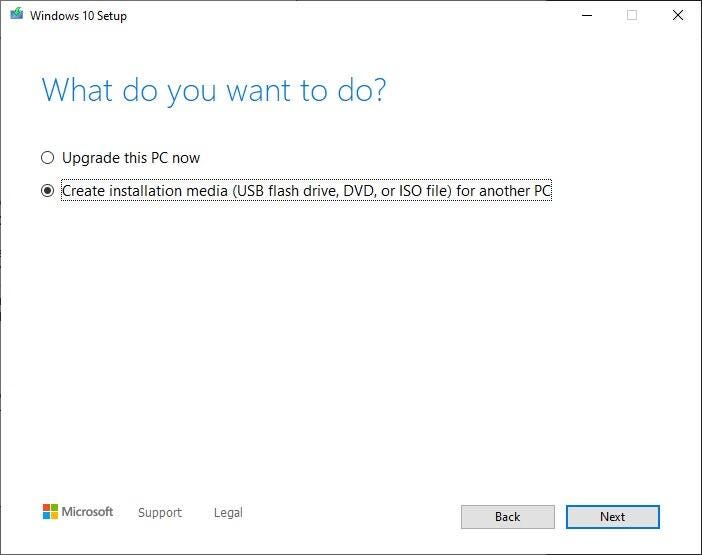
Select Create installation media from the short list of options.
Screenshot by Jason Cipriani/CNET3. When the program opens, accept Microsoft's terms and conditions, then select Create installation media (USB flash drive, DVD, or ISO file) for another PC, and click Next.
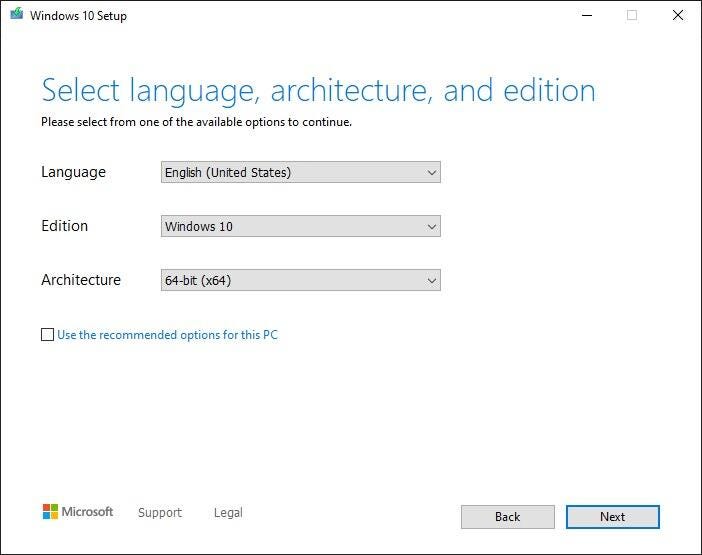
Adjust your settings as needed.
Screenshot by Jason Cipriani/CNET4.You'll be asked to select the language, edition and architecture you want to use. By default, the tool will use the best options for the PC you're creating the boot drive on. You can change any of the options by unchecking the box next to Use the recommended options for this PC and using the drop-down options. If you're unsure about whether you need a 64-bit or a 32-bit architecture, select Both from the Architecture drop-down.
Note, that according to Microsoft's support page, if you plan on using this tool to flash a different edition of Windows 10, such as Windows 10 Pro (or vice versa) on a different PC, it will be included when you select Windows 10 as the Edition. In fact, basic Windows 10 is the only option, so don't stress yourself looking for a Pro option.
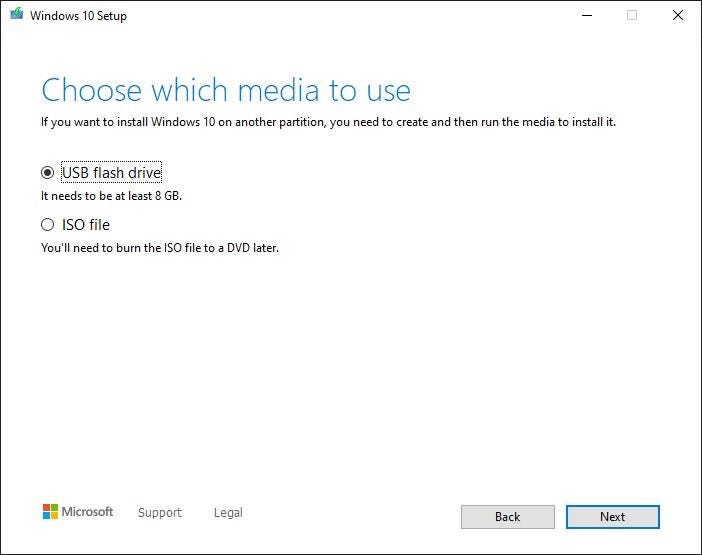
Select USB flash drive.
Screenshot by Jason Cipriani/CNET5.Click Next when you've adjusted the options, leave USB flash drive selected, and plug your USB drive into your computer. Select Next to continue.
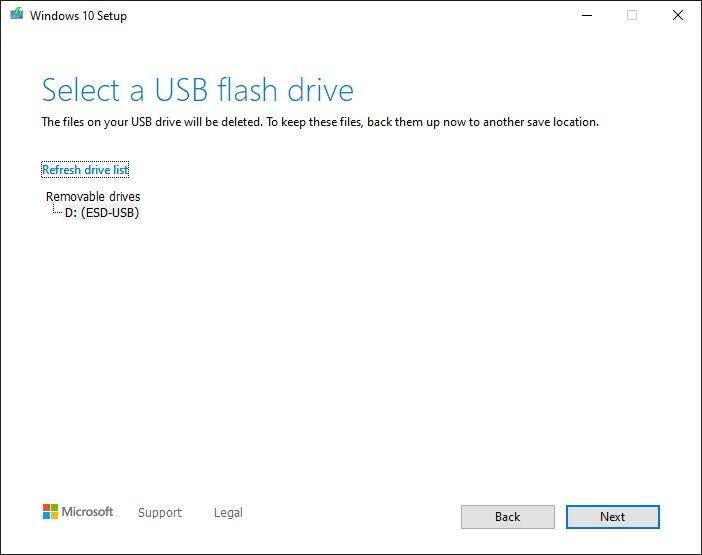
Double-check that you're selecting the proper drive for your USB thumb drive.
Screenshot by Jason Cipriani/CNET6.Finally, select the USB drive from the list. If you have more than one drive connected to your computer and are unsure which one to pick, disconnect the extra drives. Picking the wrong drive could be catastrophic, as this process erases everything on the drive during the process. With the right drive selected, click Next.
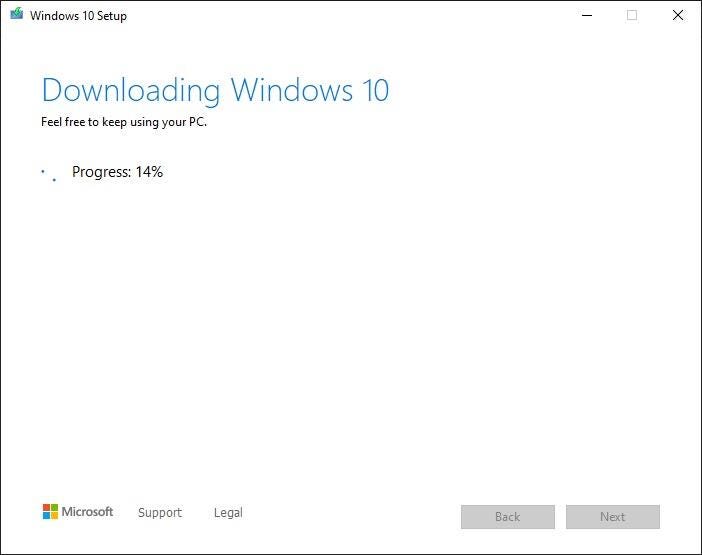
It'll take a bit of time to complete, but Microsoft's tool takes care of the rest for you.
Screenshot by Jason Cipriani/CNETMicrosoft's tool will take care of the rest from there. Go get a drink, take a walk or browse the internet while the tool does its job. The process should take about 30 minutes, give or take, depending on your internet speed.
When the tool is done, click Finish and remove the USB drive from your computer. Going forward, if you need to install or reinstall Windows, you can connect the drive to your computer and reboot it. Your PC should boot to the drive, giving you the option to install Windows.
If it doesn't automatically boot to the drive, you'll need to reboot your computer into its BIOS firmware -- usually done by pressing Esc, F2, or a similar key while the computer is starting up -- and change the boot drive or "bootmenu" to your flash drive. The process for each computer (or motherboard if you're building a gaming PC) will be different. When you first turn on your computer, there'll be a small line of text telling you which button to press to enter BIOS. If you don't see it, or it goes away too fast, I suggest consulting your manual for instructions.
You can also use the media tool to upgrade from Windows 7 to Windows 10, following these instructions. After getting Windows 10 installed, here are some tips to help get you started. If reinstalling Windows 10 feels like too much,use these tips to troubleshoot and speed it up.
How to Make a Boot Usb Windows 10
Source: https://www.cnet.com/tech/computing/how-to-create-a-windows-10-bootable-usb-its-easier-than-you-think/